In this article, we are going to focus on How to Install Docker In Windows server 2016 Container.
- Install-Module -Name DockerMsftProvider -Repository PSGallery -Force Use OneGet to install the latest version of Docker. Install-Package -Name docker -ProviderName DockerMsftProvider When the installation is complete, reboot the computer. Restart-Computer -Force Install a specific version of Docker.
- Jun 30, 2019 In this Post, I want to show you how to install Docker on Windows Server 2016/2019. The process to install Docker in Windows Server is easy with the help of the PowerShell module of the OneGet provider.
- Dec 23, 2020 Install-Module -Name DockerMsftProvider -Repository PSGallery -Force If you're prompted to install the NuGet provider, type Y to install it as well. Use the PackageManagement PowerShell module to install the latest version of Docker. Install-Package -Name docker -ProviderName DockerMsftProvider.
Install-Package -Name docker -ProviderName DockerMsftProvider -Force – Pixel Nov 13 '19 at 16:23 14 dockercli.exe is installed only with Docker Desktop for Windows.
Install Docker In Windows server 2016 Container
In Windows Server 2016 Microsoft introduced Windows containers. Though containers are not a new concept for developers, the integration of containers as a feature of the Windows server environment is a big leap for developers, security, and network operations.
Deploying a container is a matter of seconds or minutes with no overhead or cost. Developers will be assigned to their protected space, and when the application is ready to move from staging stage to final deployment, it can be deployed as a container to the production server, as efficient and portable, but consistent with the environment where it was created.
Managing and securing the containerized Windows applications is one of the features you would need quite frequently on your Windows Server installation. The compatibility would ensure that you would be able to build, ship and run the native Windows applications in containers. This will help in running the apps both in Windows Server 2016 and Windows 10. How would you install Docker in Windows Server 2016? The instructions here should be helpful in meeting your needs.
How to Install Docker In Windows server 2016 Container?
Running your native Windows applications in a containerized Docker application has its own set of advantages. Your apps would tend to be more portable. They would be easier to work with and more straightforward to run on your system.
You can run the complex legacy apps by containerizing them with the help of Docker for Windows Server 2016. Containerised running will ensure that there is less use of infrastructure and impact on your workload. Deploying Docker for your Windows Ecosystem would be dependent upon the operating system you are using and the host system.
The Steps involved in Installing Docker on Your Windows Server 2016
Installing Docker for your Windows Server 2016 would need you to install the Containers feature first. Once that done, you can easily install and configure Docker your server.
Install Container Feature
Ideally, the Container feature should come pre-packaged with your Windows installation. However, it would not be installed on your device by default. You can install it through the following steps.
- Start You can do this through different means. You can use the search option and type in Powershell. Choose the Advanced Powershell from among the search result. Please note that you need the elevated Powershell for installing the Container feature.
- In the Powershell option, enter the following command
- You should be asked to confirm the installation of the container feature. Confirm by typing in Y.
Install Docker
Once you have enabled the container feature, next step would be to install the latest version of the Docker. You can do it through the Powershell option itself.
Here are the steps you can use to install Docker.
- Type in the following command in Powershell.
- You may get a confirmation request to confirm whether you want to install the Docker version. It may also suggest that the release is untrusted.
- Type in A to accept installation to all further prompts.
- Docker version would now be installed on your system.
Reboot Your System
You will need to reboot your system for the changes made through the installation in the previous steps to take effect. You can restart your system within the Powershell option by executing the following command.
That should complete the task of installing Docker on your Windows Server 2016.
Check the Docker Installation on Your Server
Having installed Docker Service on your Windows Server 2016, it would be essential to check the functionality of your Docker installation. This can be achieved by running a test container from within the Docker Hub.
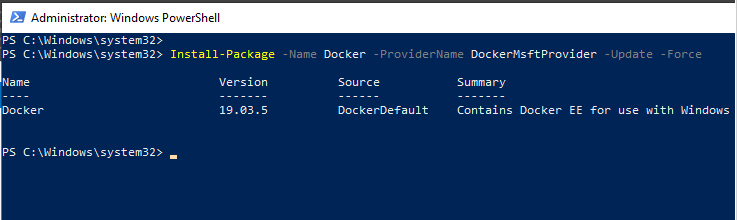
Here is how it can be done. Please note that this is just a simple step to test the functionality of Docker installation.
Type in the following command in Powershell.
The pre-created .NET sample image from the Docker registry will run on running that command. It will run the .NET Hello application and then shut down. If your system runs the app, it will ensure that you have installed Docker on your Windows Server successfully.
You can check the Docker version you have installed through the following command –
While working with the Docker Engine, you may need help with some of the controls and other essential commands. If you need help, you may check out the help commands available on Docker through the following command –
The help commands are available for a varied number of purposes. Some of the essential commands would be helpful in creating a new container, attaching a new container, copying or pasting files and folders between a file system and a container or building an image. Having Help commands handy would be helpful in making well-informed decisions.
Why Use Docker with Windows Server 2016?
Docker is the Container management Engine that offers excellent functionality. You can make use of the engine to create, delete, stop and start the containers. This can be done quickly using a set of commands.
Docker Official fully supports the version we installed on the Windows Server 2016. In fact, Docker has an agreement with Microsoft as part of the commercial support agreement.
The Benefits of Docker on Windows Server 2016
If you have installed Docker on your Windows Server 2016 installation, you will witness the following benefits –
- The Docker version for Windows Server is available at no cost.
- You can be assured of the same level of container management features you would have observed on Linux based systems. Some worthy mentions can be image scanning, Secrets management, and overlay networking.
- Additional isolation properties with Hyper V.
- You can make use of the base images like Nano Server and Windows Server Core.
- Docker would help you overcome conflicts between the multiple versions of IIS and .NET. This is achieved through container isolation.
The Concluding Thoughts
Docker is your best option for your needs in recording and running your native Windows apps securely enough. You may also use it with Nano servers so that you may be able to modernize the existing apps. Docker can also be used to create micro-services based on the current apps as well.
Running Docker on your Windows Server 2016 should be similar to doing it on our Linux based devices. Docker CLI, API, Image Format and Docker registry services remain identical to Windows and Linux. In fact, this can be a much practical option if you are using virtual machines with both Windows and Linux on your computer. Enjoy the standard Docker experience across the platforms and enjoy it to the fullest.
Foot Notes – https://docs.docker.com/install/windows/docker-ee/
Disclaimer: The Questions and Answers provided on https://www.gigxp.com are for general information purposes only. We make no representations or warranties of any kind, express or implied, about the completeness, accuracy, reliability, suitability or availabilitywith respect to the website or the information, products, services, or related graphics contained on the website for any purpose.Related articles
Windows Server 2019 is the next long-term support release of Windows Server, and it's available now! It comes with some very useful improvements to running Docker Windows containers - which Docker Captain Stefan Scherer has already summarized in his blog post What's new for Docker on Windows Server 2019.
UPDATE: the second edition of my book Docker on Windows is out now. It focuses entirely on Windows Server 2019
You need Windows Server to run 'pure' Docker containers, where the container process runs directly on the host OS. You can use the same Docker images, the same Dockerfiles and the same docker commands on Windows 10, but there's an additional virtualization overhead, so it's good to use a Windows Server VM for test environments.
On Windows 10 Docker Desktop is the easiest way to get started
If you want to check out the newest version of Windows Server and get running Docker containers, here's what you need to do.
Get Windows Server 2019
You can download the ISO to install Windows Server 2019 now, from your Visual Studio subscription if you have one, or a 180-day evaluation version if you don't. VMs with Windows Server 2019 already deployed will be available on Azure shortly.
The installation procedure for 2019 is the same as previous Windows Server versions - boot a VM from the ISO and the setup starts. I prefer the core installation with no GUI:

I installed Server 2019 onto a Hyper-V VM running on my Windows 10 machine, with the VM disks stored on an external SSD drive. The setup finished in a few minutes, and it runs very quickly - even with just 4GB RAM allocated.
You can also upgrade from previous Windows Server versions to 2019 using the ISO.
Connect to the Server
When you RDP into a Windows Server Core machine you just see a command prompt. The first time you connect you'll need to set the password for the default Administrator account. Then I like to set PowerShell as the default command shell, so whenever you RDP you get into a PowerShell session:
Configure Windows Features
To run containers you need to enable the Containers feature, and for a non-production VM I also disable Windows Defender to stop it burning CPU cycles. You'll need to reboot after these steps:
Configure Windows Updates
You'll want to make sure you have the latest updates, but then I disable automatic updates so I only get future updates when I want them. There's no GUI in Windows Server Core, so run sconfig and then select:
option
5, to set Windows Updates to manualoption
7, to enable Remote Desktop Access to the serveroption
6, to download and install all updates
Then you're ready to install Docker.
Install Docker on Window Server 2019
Windows Server licensing includes the licence cost for Docker Enterprise, so you can run the enterprise edition with production support for containers from Microsoft and Docker.
The latest Docker Enterprise engine is version 19.03 18.03, which you can explicitly install with PowerShell:
This sets up Docker as a Windows Service, which you need to start:
Dockermsftprovider No Match Was Found
Pull the Windows Base Images
Any Docker containers you run on Windows Server 2019 will be based on Windows Server Core or Nano Server. You'll need both those images, and be aware that the base images are now hosted on Microsoft's container registry, MCR:
These images are tiny compared to the Windows Server 2016 versions. Windows Server Core has shrunk from over 10GB to a 1.5GB download, and Nano Server has shrunk from over 1GB to a 90MB download!
[Optional] Pull the .NET Core Images
The .NET Core team released versions of their SDK and runtime images as soon as Windows Server 2019 launched. You can pull those now and start running your .NET Core apps in 2019 (there are also .NET Framework SDK and ASP.NET images available - hopefully SQL Server will get some attention soon...)
The upstream Docker images are still listed on Docker Hub, so that's where you go for discovery - but they get served from Microsoft's own image registry, MCR.
Try it Out!
I've pushed an updated version of my .NET Core whoami image, so you can try out ASP.NET Core 3.0 running in Windows Server Core 2019 containers:
Dockermsftprovider Failed To Download
One of the enhancements for Docker in Windows Server 2019 is that loopback addresses now work, so you can visit this container using localhost on the server, and using the same published port from an external machine:
And in Swarm Mode...
I'll post a longer explanation of what you can do with Docker in Windows Server 2019 that you couldn't do in Windows Server 2016, but here's just one other thing: Windows Server 2019 now supports ingress networking for Docker swarm mode. That means you can run multiple containers on one server, all listening on the same port, and Docker will load-balance incoming requests between the containers.
I have lots more detail on this in my Pluralsight course Managing Load Balancing and Scale in Docker Swarm Mode Clusters
Switch your server to a single-node swarm:
Now deploy the whoami app as a swarm service, with multiple replicas and a published port:

Now when you browse to the VM from outside, Docker will load-balance requests across the five containers which are hosting the service:
There's More
Windows Server 2019 is an evolution to the container functionality you get with Docker. Windows Server 2016 is still perfectly fine for production, but 2019 brings Windows containers much closer to feature parity with Linux containers, and smooths over some things which are tricky in 2016.
And the next big thing is Windows support in Kubernetes, which is expected to GA before the end of the year :) went GA this year. Windows containers are now supported in mixed Linux-Windows Kubernetes clusters - find out more from my post Getting Started with Kubernetes on Windows.
