- Install Wget In Docker Container
- Install Docker Using Wget
- Docker Centos Install Wget
- Docker Compose Install Wget
- Docker Alpine Install Wget
In this article, we will show you how to install Docker CE (Community Edition), create and run Docker containers on Ubuntu distribution. Installing Docker CE (Community Edition) in Ubuntu. To install Docker CE, first, you need to remove older versions of Docker were called docker, docker.io, or docker-engine from the system using the. Install Docker using the Ubuntu online guide or these instructions: sudo apt-get update sudo apt-get install wget wget-qO-https: // get.
The following instructions use Docker to install Mattermost in Preview Mode for exploring product functionality on a single machine.
Note: This configuration should not be used in production, as it uses a known password string, contains other non-production configuration settings, and does not support upgrade.
If you’re looking for a production installation with Docker, please see the Mattermost Production Docker Deployment Guide.
Note
If you have any problems installing Mattermost, seethe troubleshooting guide. For help with inviting users to your system, see inviting team members and other getting started information. To submit an improvement or correction, click Edit at the top of this page.
One-line Docker Install¶
If you have Docker set up, Mattermost installs in one-line:
When Docker is done fetching the image, open http://localhost:8065/ in your browser.
Otherwise, follow the step-by-step instructions:
macOS¶
Install Docker for Mac
Run:
dockerrun--namemattermost-preview-d--publish8065:8065--add-hostdockerhost:127.0.0.1mattermost/mattermost-previewWhen Docker is done fetching the image, open
http://localhost:8065/in your browser.
Windows 10¶
Install Docker for Windows
Run:
dockerrun--namemattermost-preview-d--publish8065:8065--add-hostdockerhost:127.0.0.1mattermost/mattermost-previewWhen Docker is done fetching the image, open
http://localhost:8065/in your browser.
Ubuntu¶
Follow the instructions athttps://docs.docker.com/installation/ubuntulinux/ or use the summarybelow:
Start Docker container:
When Docker is done fetching the image, open
http://localhost:8065/in your browser.
Fedora¶
Follow the instructions at https://docs.docker.com/engine/installation/linux/fedora/ or use the summary below:
Start Docker container:
When Docker is done fetching the image, open http://localhost:8065/ in your browser.
Arch Linux¶
Install Wget In Docker Container
To install the preview on Arch Linux, see the installation guide on the Arch Linux wiki.
Setting up SMTP Email (Recommended)¶
The default single-container Docker instance for Mattermost is designedfor product evaluation, and sets SendEmailNotifications=false so theproduct can function without enabling email. To see the product’s fullfunctionality, enabling SMTP email is recommended.
To enable email, configure an SMTP email service as follows:
Set up an SMTP email sending service (if you don’t yet have anSMTP service with credentials)
- Any SMTP email service can be used, you just need the following
information:
ServerName,Port,SMTPUsername, andSMTPPassword.- If you don’t have an SMTP service, here are simple instructions
to set one up with Amazon Simple Email Service(SES):
Go to Amazon SESconsole then
SMTPSettings>CreateMySMTPCredentialsCopy the
ServerName,Port,SMTPUsername, andSMTPPasswordfor Step 2 below.From the
Domainsmenu set up and verify a new domain,then enableGenerateDKIMSettingsfor the domain.We recommend you set up Sender PolicyFramework(SPF) and/or Domain Keys IdentifiedMail(DKIM) for your email domain.
Choose a sender address like
mattermost@example.comandclickSendaTestEmailto verify setup is workingcorrectly.
Configure SMTP settings
Open the System Console by logging into an existing team andaccessing “System Console” from the main menu.
- Alternatively, if a team doesn’t yet exist, go to
http://dockerhost:8065/in your browser, create a team,then from the main menu click System Console
Go to the Authentication > Email tab and configure the following:
Allow Sign Up With Email:
true
Go to the Notifications > Email tab and configure the following:
Send Email Notifications:
trueNotification Display Name: Display name on email accountsending notifications
Notification Email Address: Email address displayed onemail account used to send notifications
SMTP Username:
SMTPUsernamefrom Step 1SMTP Password:
SMTPPasswordfrom Step 1SMTP Server:
SMTPServerfrom Step 1SMTP Port:
SMTPPortfrom Step 1Connection Security:
TLS(Recommended)Then click Save
Then click Test Connection
If the test failed please look in OTHER > Logs for anyerrors that look like
[EROR]/api/v4/email/test..
(Optional) Go to the Security > Sign Up tab and configure the following:
Enable Email Invitations:
true
Sample SMTP Settings¶
Amazon SES¶
Set SMTP Username to [YOUR_SMTP_USERNAME]
Set SMTP Password to [YOUR_SMTP_PASSWORD]
Set SMTP Server to email-smtp.us-east-1.amazonaws.com
Set SMTP Port to 465
Set Connection Security to TLS
Postfix¶
Make sure Postfix is installed on the machine where Mattermost isinstalled
Set SMTP Username to (empty)
Set SMTP Password to (empty)
Set SMTP Server to localhost
Set SMTP Port to 25
Set Connection Security to (empty)
Gmail¶
Set SMTP Username to your_email@gmail.com
Set SMTP Password to your_password
Set SMTP Server to smtp.gmail.com
Set SMTP Port to 587
Set Connection Security to STARTTLS
Warning
Additional configuration is required in Google to allow SMTP email to relay through their servers.See SMTP relay: Route outgoing non-Gmail messages through Google for the required steps.
Hotmail¶
.jpg)
Set SMTP Username to your_email@hotmail.com
Set SMTP Password to your_password
Set SMTP Server to smtp-mail.outlook.com
Set SMTP Port to 587
Set Connection Security to STARTTLS
Office365 / Outlook¶
Set SMTP Username to your_email@hotmail.com
Set SMTP Password to your_password
Set SMTP Server Name to smtp.office365.com
Set SMTP Port to 587
Set Connection Security to STARTTLS
Troubleshooting SMTP¶
TLS/STARTTLS Requirements¶
If you fill in SMTP Username and SMTP Password then you must setConnection Security to TLS or to STARTTLS
Troubleshooting using Logs¶
If you have issues with your SMTP install, from your Mattermost teamsite go to the main menu and open System Console -> Logs to look forerror messages related to your setup. You can do a search for the errorcode to narrow down the issue. Sometimes ISPs require nuanced setups forSMTP and error codes can hint at how to make the proper adjustments.
For example, if System Console -> Logs has an error code reading:
Search for 5545.7.1error andClienthostrejected:Accessdenied.
Checking your SMTP server is reachable¶
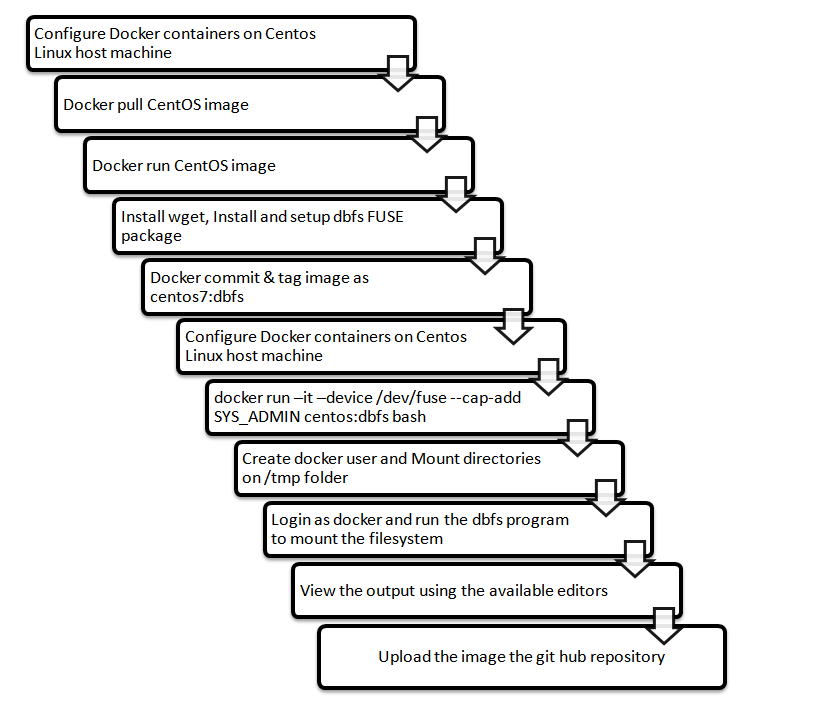
Attempt to telnet to the email service to make sure the server isreachable.
You must run the following commands from the same machine or virtualinstance where
mattermost/bin/mattermostis located.Download adobe acrobat for mac catalina. Telnet to the email server with
telnetmail.example.com25. Ifthe command works you should see something likeThen type something like
HELO<yourmailserverdomain>. If thecommand works you should see something like

Note
Install Docker Using Wget
As we’re not installing telnet by default on the official docker images you either need to use ping on those or install telnet yourself either directly or by modifying the Dockerfile.
Note
For further assistance, review the Troubleshooting forum for previously reported errors, or join the Mattermost user community for troubleshooting help. To submit an improvement or correction to this page, click Edit in the top-right corner of the page.
Configuration Settings¶
Docker Centos Install Wget
See Configuration Settingsdocumentation to customize your deployment.
Updating Docker Preview¶
Docker Compose Install Wget
To delete your existing Docker preview and run a new version use:
Docker Alpine Install Wget
Accessing Your Container¶
If you wish to gain access to a shell on the container use:
