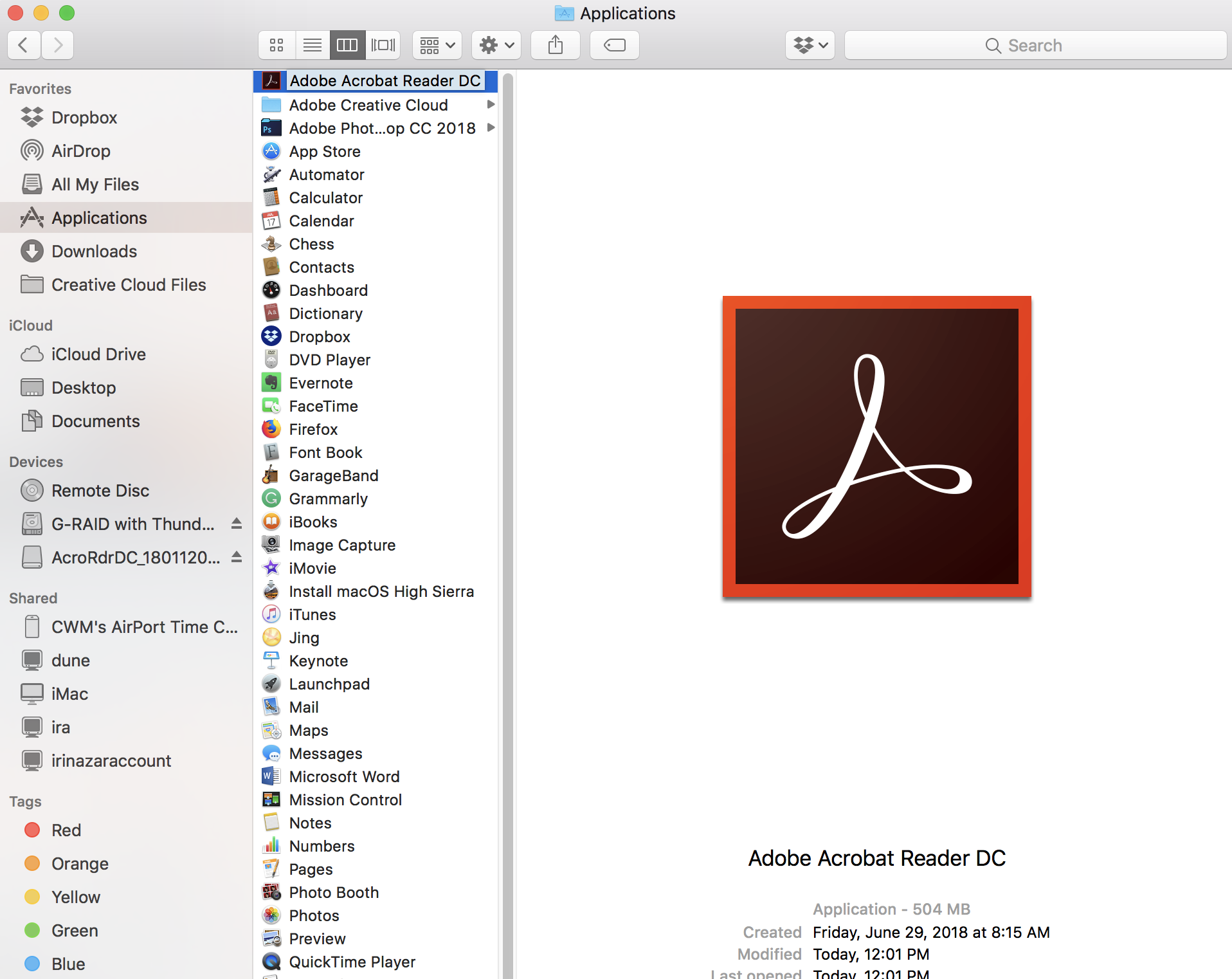
Acrobat DC. It’s how the world gets work done.
- Download this app from Microsoft Store for Windows 10. See screenshots, read the latest customer reviews, and compare ratings for Reader for Adobe Acrobat PDF Document.
- Installation of Adobe Acrobat Pro DC trial by default uninstalls any earlier version of Adobe Acrobat on Windows devices. If you choose to retain the existing Acrobat software on your machine, change the default by unchecking the “Remove earlier version” option in Acrobat downloader UI.
- Adobe Reader 3.0. Acrobat 3.0 was released in 1996 for Windows 95. First time for give option to view PDF files in browser and first time support form filling. Adobe Acrobat Reader 4.0. Adobe Acrobat reader 4.0 was released April 1999 with following features. PDF version 1.3 (and prior) supported.
How to Convert PDF to TIFF using Adobe Acrobat DC. Adobe Acrobat is a great PDF software that not only enables you to view your PDF files but also enables you to convert PDF to other formats. It supports output formats like TIFF, PNG, JPEG, and JPEG 2000 formats. Without further ado, let us now look at how to convert PDF to TIFF in Adobe Acrobat. This document explains how to fill PDF forms using Acrobat or Reader desktop application. For more information on creating, distributing, and tracking PDF forms, click the appropriate link above.
View, sign, comment on, and share PDFs for free.
JavaScript error encountered. Unable to install latest version of Adobe Acrobat Reader DC.
Click here for troubleshooting information.
Please select your operating system and language to download Acrobat Reader.
A version of Reader is not available for this configuration.
About:
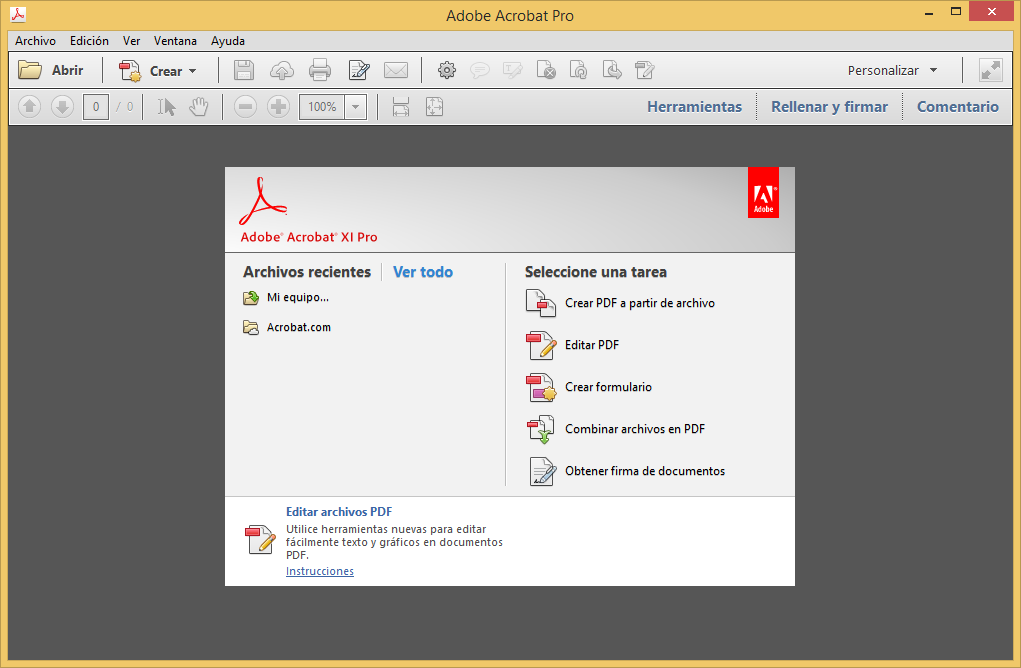
Adobe Acrobat Reader DC software is the free global standard for reliably viewing, printing, and commenting on PDF documents.
And now, it's connected to the Adobe Document Cloud − making it easier than ever to work across computers and mobile devices.
It's the only PDF viewer that can open and interact with all types of PDF content, including forms and multimedia.
Optional offer:
GET MORE OUT OF ACROBAT:
The leading PDF viewer to print, sign, and annotate PDFs.
Do everything you can do in Acrobat Reader, plus create, protect, convert and edit your PDFs with a 7-day free trial. Continue viewing PDFs after trial ends.
2020-12-21 15:06:04 • Filed to: Comparison of PDF Software • Proven solutions
How do I convert a PDF to a TIFF with Adobe Acrobat?
TIFF is an acronym for Tagged Image File Format. It is an image format used to store raster graphics images. It is mainly used by graphic artists, the publishing industry, and photographers. As a result, you could one of them, and you want to convert PDF to TIFF using Adobe. In this article, we will show you how to convert PDF to TIFF in Adobe Acrobat and Adobe Reader.
- Part 1: How to Convert PDF to TIFF using Adobe Acrobat DC
- Part 2: How to Convert PDF to TIFF in Adobe Reader
- Part 3: How to Convert PDF to TIFF with Adobe Acrobat Alternative
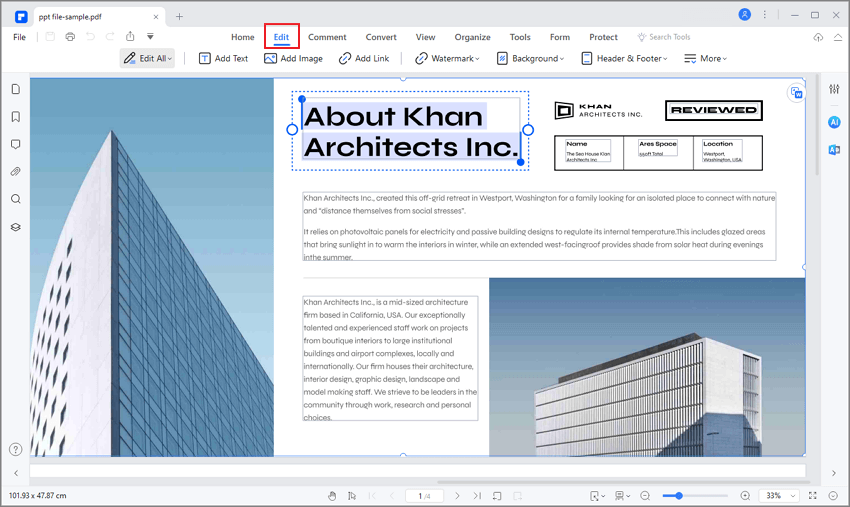
How to Convert PDF to TIFF using Adobe Acrobat DC
Adobe Acrobat is a great PDF software that not only enables you to view your PDF files but also enables you to convert PDF to other formats. It supports output formats like TIFF, PNG, JPEG, and JPEG 2000 formats. Without further ado, let us now look at how to convert PDF to TIFF in Adobe Acrobat.
Step 1. Assuming you have installed the Adobe Acrobat on your computer, open it and open the PDF file with Adobe Acrobat application.
Step 2. Next, the PDF file will appear in the program. Now, navigate to the right panel and click on the 'Export PDF' button.
Step 3. The Export PDF window will then appear. Next, choose the output image format, which is TIFF. Click on the 'Image' option and then click on the 'TIFF' option. From there, click on the 'Export' button. Adobe Acrobat will convert PDF to TIFF immediately.
How to Convert PDF to TIFF in Adobe Reader
If you might be using Adobe Reader, you want to use it to convert PDF to TIFF. Unfortunately, Adobe Reader cannot convert PDF to TIFF. As a result, you will need to look for an alternative PDF to TIFF Adobe Reader convert. In this case, use PDFelement. This software is compatible with Windows and Mac operating systems. With this software, you can convert your PDF file to image formats like TIFF, BMP, PNG, JPEG, and GIF. You can export a single image or export all the images within the PDF file. Moreover, you can convert the entire PDF to Image format. The output of the images is of that you will get is of high quality. Furthermore, PDFelement PDF to TIFF converter is built with the following functions:
- Able to convert PDF files to formats like Word, Excel, PowerPoint, Plain Text, HTML, and eBooks.
- Enables you to create PDF files from any kind of file format, from scanners and also printers.
- Built with numerous PDF templates that are ready for use.
- It allows you to create PDF forms, extract data from PDF forms, and fill PDF forms.
- Supports the batch process of conversion, data extraction, bates number, and adding watermarks.
- Its integrated OCR feature scan PDF files and make texts searchable and editable. You can also copy and paste the content of the scanned PDF.
- The annotation feature allows you to add comments, drawings, text markups, add stamps, add attachments, remove annotations, and also add comment properties.
- You use it is a PDF reader since built with zoom, read mode, and you can quickly scroll and navigate pages.
- Enables you to share PDF files via email, Evernote, and attach them to Google Drive and Dropbox. Can edit PDF texts, images, links, and objects easily.
- It allows you to organize and optimize PDF pages by removing pages, deleting, extracting, replacing, and new pages.
- Protects PDF files using passwords, adds permissions, and redacts texts.
- You can use it to print PDF easily.
How to Convert PDF to TIFF with Adobe Acrobat Alternative
Now, here is a step-by-step guide on how to convert PDF to TIFF with PDFelement. Ensure that you have installed this software on your computer before following this guide.
Step 1. Click 'Convert PDF'
First, open the program on your computer and then click on 'Convert PDF' on the home menu.
Step 2. Select the PDF File
Next, the open window will appear, allowing you to upload PDF that you want to convert to TIFF. Browse for the file, click on it and then click on 'Open' button.
Step 3: Convert PDF to TIFF with Adobe Acrobat Alternative
What follows is for you to set the output format and settings under the 'Save As' window. Click on the 'File Name' button and rename your file for easier retrieval. Next, click on 'Save As Type' and select 'Image file (*.tiff)' option. From there, click on 'Save' and PDFelement will convert PDF to TIFF format straight away.
This is how you use this Adobe Acrobat alternative to convert PDF to TIFF.
Free Download or Buy PDFelement right now!
Adobe Acrobat Reader Mac App Store App
Free Download or Buy PDFelement right now!
Buy PDFelement right now!
Adobe Acrobat Reader Mac App Store
Buy PDFelement right now!
