I had the mojave 10.14 beta on my startup, xcode complained I needed 10.14.4 I downloaded the version in the AppStore which was 10.14.6 and said the drive must be APFS,looking around there was a suggestion of creating a partition on AFPS and install on it, I did and it went thru. Install macOS Catalina on VMware on Windows PC. In order to install, you’ll certainly need the macOS Catalina image. But that doesn’t mean downloading macOS Catalina from the Apple beta program or from App Store when it’s released. Even if you do that and try installing macOS Catalina on VMware, you’ll end up without proceeding. Before you install Windows, install all macOS updates. On your Mac, log in as an administrator, quit all open apps, then log out any other users. Choose Apple menu System Preferences, click Software Update, then install all available updates. Install Windows on the external drive using WinToUSB Step 1: Drag the WinToUSB installer and the WindowsSupport folder from your Mac’s desktop to the virtual machine Windows desktop.
- Installing Windows On Mac Partition Size
- Install Windows Partition On Mac High Sierra
- Install Windows Partition On Mac
You can install Windows 10 on a 20 gigabytes partition, it depends on, how many other apps or programs you will install on the Windows 10 boot disk partition.To: How big is Windows 10 on DVD and HDD? ► x32 (on the DVD ~ 2.5 GB, after installation on the hard disk drive ~ 9.0 GB) ► x64 (on the DVD ~ 3.5 GB, after installation on the hard disk drive ~11 GB) ►... Download Windows 10, 8.1 DVD, ISO, USB for Free no Key? Windows 10 and the partition size on HDD or SSD! I would say a partition size for install (c:) 50 GB, better 100 GB to make sure! ( ... Download the Windows 10 ) See also: ► ... how long does it take to install and download Windows 10? ► ... change product key in windows 10 ► ... auto login windows 10 How much space on Windows 10 for 1 user accountPer Windows 10 user ~1-3 GB for personal User Data and App and Programs Files! How big is the current Windows 10 + all Auto Updates in 2020After clean installation of Windows 10 and all auto updates ~ 15-20 GB After free Download of Windows 10, The size of Windows 10 on HDD or small SDDs is the Question of all Windows User and hear is the answer for this very important Question, before start an Installation of Microsoft's best Windows operating system ever on your personal computer system Whatever it is, business or Home PC!
If you receive an error message when trying to install a 64-bit version of Windows, your PC central processing unit (CPU) might not be capable of running a 64-bit version of Windows. For more information, see 32-bit and 64-bit Windows 10: frequently asked questions. If your CPU is capable of running a 64-bit version of Windows, but your computer is currently running a 32-bit version of Windows, you need to start, or boot, your computer using the Windows 10 installation disc or a USB flash drive. For more information, see Start your computer from a Windows 10 installation disc or USB flash drive. Useful info from (c) Microsoft: Most programs designed for a computer running a 32-bit version of Windows 10 will work on a windows 10 computer running 64-bit versions of Windows. Notable exceptions are many antivirus programs, and some hardware drivers. Drivers designed for 32-bit versions of Windows 10 do not work on computers running a 64-bit version of Windows 10. If you're trying to install a printer or other device that only has 32-bit drivers available, it won't work correctly on a 64-bit version of Windows 10. For information about updating drivers and troubleshooting issues with device drivers for 64-bit versions of Windows 10, contact the manufacturer of the device or program and folder size. .. I can not find the bytes on my Windows 10 PC? ! Info: The question keeps popping up in forums: Why does the Windows folder take up so much space? Or: Why is my hard drive full? I didn't install that much. One reason for this may be that there are many temporary files on the computer. Or you have a program that does not automatically delete the stored data. But there are ways to find out. ... Tip: MeinPlatzFAQ 31: Updated on: 21 August 2020 19:14 |
Boot Camp Assistant User Guide
You can use Boot Camp Assistant to install Windows 10 on your Intel-based Mac.
Installing Windows On Mac Partition Size
You need an external USB drive to install Windows on older Mac computers. To find out whether you have a Mac that requires an external USB drive, see the “Learn more” section in the Apple Support article Install Windows 10 on your Mac with Boot Camp Assistant. If your Mac is a newer model that doesn’t require a USB drive, follow the instructions in Install Windows on your newer Mac using Boot Camp instead.
What you need
The keyboard and mouse or trackpad that came with your Mac. (If they aren’t available, use a USB keyboard and mouse.)
A blank 16 GB or larger external USB 2 flash drive, formatted as MS-DOS (FAT).
To format an external USB drive as MS-DOS (FAT), use Disk Utility, located in /Applications/Utilities. In Disk Utility, choose View > Show All Devices, select the USB drive in the sidebar, then click Erase in the toolbar. In the dialog, enter a name for the drive, choose MS-DOS (FAT) from the Format pop-up menu, choose Master Boot Record from the Scheme pop-up menu, then click Erase.
A full-installation, 64-bit version of Windows 10 on a disk image (ISO file) or other installation media.
You can download a Windows 10 Disc Image (ISO File) from Microsoft.
Sufficient free storage space on your startup drive. For information about the amount of free space needed, see the Apple Support Article Install Windows 10 on your Mac with Boot Camp Assistant.

Before you begin

Before you install Windows, make sure you back up important files.
You can use Time Machine or any other method to back up your files. For information about backing up files, see Back up your files with Time Machine and Ways to back up or protect your files.
Perform the installation
Do the following steps in order.
Step 1: Check for software updates
Before you install Windows, install all macOS updates.
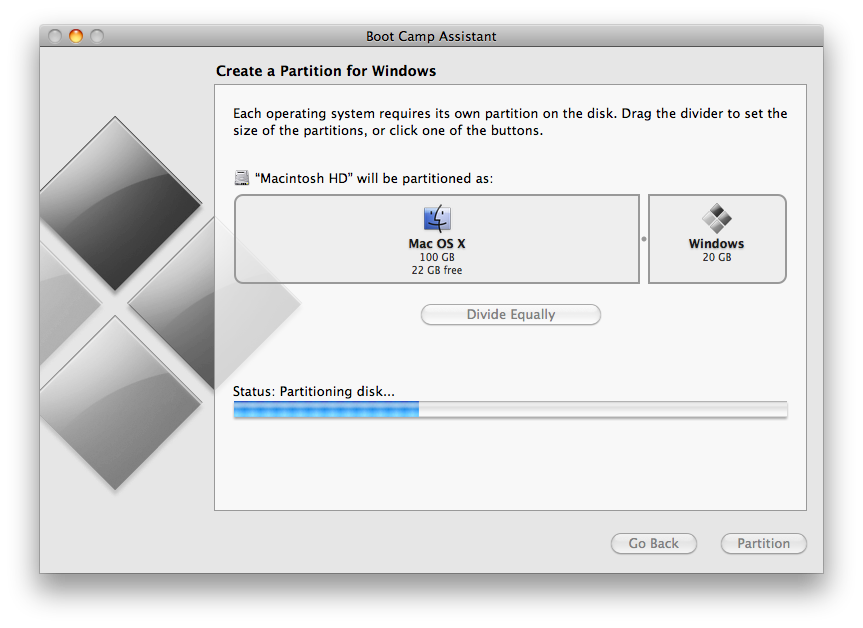
On your Mac, log in as an administrator, quit all open apps, then log out any other users.
Choose Apple menu > System Preferences, click Software Update, then install all available updates.
If your Mac restarts after installing an update, open Software Update again to install any additional updates.
Step 2: Prepare your Mac for Windows
Boot Camp Assistant prepares your Mac by creating a new partition for Windows named BOOTCAMP and downloading the Boot Camp support software.
Important: If you’re using a Mac notebook computer, connect it to a power source before continuing.
Connect an external USB drive or insert a flash drive into the USB port on your Mac; keep it connected or inserted while you install Windows and the Windows support software.
On your Mac, open Boot Camp Assistant , located in /Applications/Utilities.
At the introduction screen, click Continue.
The system is checked for total available disk space. Older Time Machine snapshots and cached iCloud files are removed to make space for Boot Camp. This process may take a long time to complete (you can click the Stop button to skip this process).
At the Select Tasks step, select all the tasks, then click Continue.
At the Create Bootable USB Drive for Windows Installation step, choose the Windows ISO image and the USB drive, then click Continue.
The Windows files are copied to the USB drive. This process may take a long time to complete (you can click the Stop button to interrupt this process).
At the Create a Partition for Windows step, specify a partition size by dragging the divider between the macOS and Windows partitions. If you have multiple internal hard drives, you can select a different hard drive from the one running macOS and create a single partition on that drive to use solely for Windows.
Click Install.
Install Windows Partition On Mac High Sierra
When this step is complete, the Windows installer starts.
Step 3: Install Windows
In the Windows installer, follow the onscreen instructions.
When you’re asked where to install Windows, select the BOOTCAMP partition (you may need to scroll through the list of partitions to see it), then click Next.
WARNING: Do not create or delete a partition, or select any other partition. Doing so may delete the entire contents of your macOS partition.
Continue following the onscreen instructions to finish installing Windows.
After you install the Windows software, your Mac automatically restarts using Windows.
Follow the onscreen instructions to set up Windows.
Install Windows Partition On Mac
Step 4: Install Boot Camp on Windows
After installing Windows, Boot Camp drivers that support your Mac hardware start installing.
Note: If the support software doesn’t install automatically, you need to install it manually. For instructions, see the Apple Support article If the Boot Camp installer doesn't open after using Boot Camp Assistant.
In the Boot Camp installer in Windows, follow the onscreen instructions.
Important: Do not click the Cancel button in any of the installer dialogs.
If a message appears that says the software you’re installing has not passed Windows Logo testing, click Continue Anyway.
You don’t need to respond to installer dialogs that appear only briefly during installation, but if a dialog asks you to install device software, click Install.
If nothing appears to be happening, there may be a hidden window that you must respond to. Look behind open windows.
When the installation is complete, click Finish, then click Yes to restart your Mac.
After your Mac restarts, follow the instructions for any other installers that appear.

