Estimated reading time: 11 minutes
After successfully installing and starting Docker, the dockerd daemonruns with its default configuration. This topic shows how to customizethe configuration, start the daemon manually, and troubleshoot and debug thedaemon if you run into issues.
Start the daemon using operating system utilities
Docker is a containerization platform that allows you to quickly build, test and deploy applications as portable, self-sufficient containers that can run virtually anywhere. In this tutorial we'll explain how to install Docker on Debian 10 Buster. This tutorial covers how to install Docker on an Ubuntu 20.04 machine. Docker is an open-source containerization platform that allows you to quickly build, test, and deploy applications as portable containers that can run virtually anywhere.
On a typical installation the Docker daemon is started by a system utility,not manually by a user. This makes it easier to automatically start Docker whenthe machine reboots.
The command to start Docker depends on your operating system. Check the correctpage under Install Docker. To configure Dockerto start automatically at system boot, seeConfigure Docker to start on boot.
Start the daemon manually
If you don’t want to use a system utility to manage the Docker daemon, orjust want to test things out, you can manually run it using the dockerdcommand. You may need to use sudo, depending on your operating systemconfiguration.
When you start Docker this way, it runs in the foreground and sends its logsdirectly to your terminal.
To stop Docker when you have started it manually, issue a Ctrl+C in yourterminal.
Configure the Docker daemon
There are two ways to configure the Docker daemon:
- Use a JSON configuration file. This is the preferred option, since it keepsall configurations in a single place.
- Use flags when starting
dockerd.
You can use both of these options together as long as you don’t specify thesame option both as a flag and in the JSON file. If that happens, the Dockerdaemon won’t start and prints an error message.
To configure the Docker daemon using a JSON file, create a file at/etc/docker/daemon.json on Linux systems, or C:ProgramDatadockerconfigdaemon.jsonon Windows. On MacOS go to the whale in the taskbar > Preferences > Daemon > Advanced.
Here’s what the configuration file looks like:
With this configuration the Docker daemon runs in debug mode, uses TLS, andlistens for traffic routed to 192.168.59.3 on port 2376.You can learn what configuration options are available in thedockerd reference docs
You can also start the Docker daemon manually and configure it using flags.This can be useful for troubleshooting problems.
Here’s an example of how to manually start the Docker daemon, using the sameconfigurations as above:
You can learn what configuration options are available in thedockerd reference docs, or by running:
Many specific configuration options are discussed throughout the Dockerdocumentation. Some places to go next include:
Docker daemon directory
The Docker daemon persists all data in a single directory. This tracks everythingrelated to Docker, including containers, images, volumes, service definition,and secrets.
By default this directory is:
/var/lib/dockeron Linux.C:ProgramDatadockeron Windows.
You can configure the Docker daemon to use a different directory, using thedata-root configuration option.
Since the state of a Docker daemon is kept on this directory, make sureyou use a dedicated directory for each daemon. If two daemons share the samedirectory, for example, an NFS share, you are going to experience errors thatare difficult to troubleshoot.
Troubleshoot the daemon
You can enable debugging on the daemon to learn about the runtime activity ofthe daemon and to aid in troubleshooting. If the daemon is completelynon-responsive, you can alsoforce a full stack trace of allthreads to be added to the daemon log by sending the SIGUSR signal to theDocker daemon.
Troubleshoot conflicts between the daemon.json and startup scripts
If you use a daemon.json file and also pass options to the dockerdcommand manually or using start-up scripts, and these options conflict,Docker fails to start with an error such as:
If you see an error similar to this one and you are starting the daemon manually with flags,you may need to adjust your flags or the daemon.json to remove the conflict.
Note: If you see this specific error, continue to thenext section for a workaround.
If you are starting Docker using your operating system’s init scripts, you mayneed to override the defaults in these scripts in ways that are specific to theoperating system.
Use the hosts key in daemon.json with systemd
One notable example of a configuration conflict that is difficult to troubleshootis when you want to specify a different daemon address fromthe default. Docker listens on a socket by default. On Debian and Ubuntu systems using systemd,this means that a host flag -H is always used when starting dockerd. If you specify ahosts entry in the daemon.json, this causes a configuration conflict (as in the above message)and Docker fails to start.
To work around this problem, create a new file /etc/systemd/system/docker.service.d/docker.conf withthe following contents, to remove the -H argument that is used when starting the daemon by default.
There are other times when you might need to configure systemd with Docker, such asconfiguring a HTTP or HTTPS proxy.
Note: If you override this option and then do not specify a hosts entry in the daemon.jsonor a -H flag when starting Docker manually, Docker fails to start.
Run sudo systemctl daemon-reload before attempting to start Docker. If Docker startssuccessfully, it is now listening on the IP address specified in the hosts key of thedaemon.json instead of a socket.
Important: Setting hosts in the daemon.json is not supported on Docker Desktop for Windowsor Docker Desktop for Mac.
Out Of Memory Exceptions (OOME)
If your containers attempt to use more memory than the system has available,you may experience an Out Of Memory Exception (OOME) and a container, or theDocker daemon, might be killed by the kernel OOM killer. To prevent this fromhappening, ensure that your application runs on hosts with adequate memory andseeUnderstand the risks of running out of memory.
Read the logs
The daemon logs may help you diagnose problems. The logs may be saved in one ofa few locations, depending on the operating system configuration and the loggingsubsystem used:
| Operating system | Location |
|---|---|
| RHEL, Oracle Linux | /var/log/messages |
| Debian | /var/log/daemon.log |
| Ubuntu 16.04+, CentOS | Use the command journalctl -u docker.service or /var/log/syslog |
| Ubuntu 14.10- | /var/log/upstart/docker.log |
| macOS (Docker 18.01+) | ~/Library/Containers/com.docker.docker/Data/vms/0/console-ring |
| macOS (Docker <18.01) | ~/Library/Containers/com.docker.docker/Data/com.docker.driver.amd64-linux/console-ring |
| Windows | AppDataLocal |
Enable debugging
There are two ways to enable debugging. The recommended approach is to set thedebug key to true in the daemon.json file. This method works for everyDocker platform.
Edit the
daemon.jsonfile, which is usually located in/etc/docker/.You may need to create this file, if it does not yet exist. On macOS orWindows, do not edit the file directly. Instead, go toPreferences / Daemon / Advanced.If the file is empty, add the following:
If the file already contains JSON, just add the key
'debug': true, beingcareful to add a comma to the end of the line if it is not the last linebefore the closing bracket. Also verify that if thelog-levelkey is set,it is set to eitherinfoordebug.infois the default, and possiblevalues aredebug,info,warn,error,fatal.Send a
HUPsignal to the daemon to cause it to reload its configuration.On Linux hosts, use the following command.On Windows hosts, restart Docker.
Instead of following this procedure, you can also stop the Docker daemon andrestart it manually with the debug flag -D. However, this may result in Dockerrestarting with a different environment than the one the hosts’ startup scriptscreate, and this may make debugging more difficult.
Force a stack trace to be logged
If the daemon is unresponsive, you can force a full stack trace to be loggedby sending a SIGUSR1 signal to the daemon.
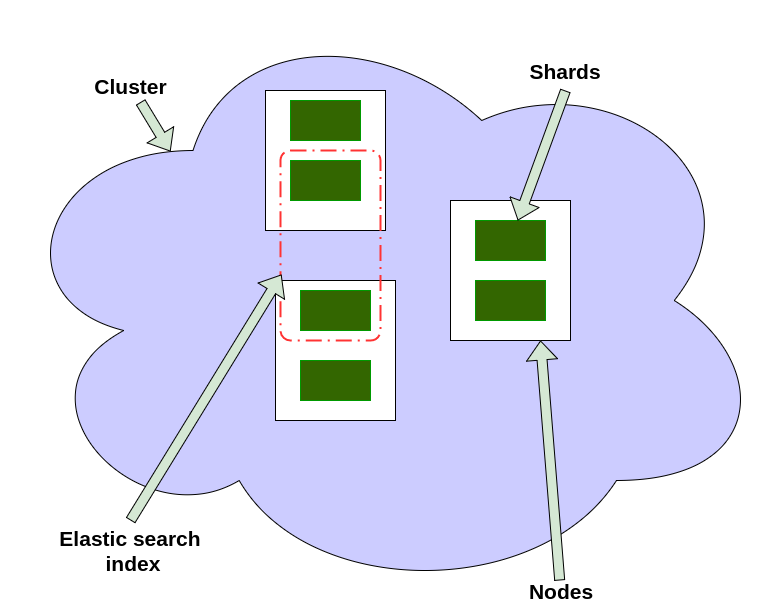
Linux:
Windows Server:
Download docker-signal.
Get the process ID of dockerd
Get-Process dockerd.Run the executable with the flag
--pid=<PID of daemon>.
This forces a stack trace to be logged but does not stop the daemon.Daemon logs show the stack trace or the path to a file containing thestack trace if it was logged to a file.
The daemon continues operating after handling the SIGUSR1 signal anddumping the stack traces to the log. The stack traces can be used to determinethe state of all goroutines and threads within the daemon.
View stack traces
The Docker daemon log can be viewed by using one of the following methods:
- By running
journalctl -u docker.serviceon Linux systems usingsystemctl /var/log/messages,/var/log/daemon.log, or/var/log/docker.logon olderLinux systems
Note: It is not possible to manually generate a stack trace on Docker Desktop forMac or Docker Desktop for Windows. However, you can click the Docker taskbar icon andchoose Diagnose and feedback to send information to Docker if you run intoissues.
Look in the Docker logs for a message like the following:
The locations where Docker saves these stack traces and dumps depends on youroperating system and configuration. You can sometimes get useful diagnosticinformation straight from the stack traces and dumps. Otherwise, you can providethis information to Docker for help diagnosing the problem.
Check whether Docker is running
The operating-system independent way to check whether Docker is running is toask Docker, using the docker info command.
You can also use operating system utilities, such assudo systemctl is-active docker or sudo status docker orsudo service docker status, or checking the service status using Windowsutilities.
Finally, you can check in the process list for the dockerd process, usingcommands like ps or top.
Estimated reading time: 5 minutes
Many Linux distributions use systemd to start the Docker daemon. This documentshows a few examples of how to customize Docker’s settings.
Start the Docker daemon
Start manually
Once Docker is installed, you need to start the Docker daemon.Most Linux distributions use systemctl to start services.
Start automatically at system boot
If you want Docker to start at boot, seeConfigure Docker to start on boot.
Custom Docker daemon options
There are a number of ways to configure the daemon flags and environment variablesfor your Docker daemon. The recommended way is to use the platform-independentdaemon.json file, which is located in /etc/docker/ on Linux by default. SeeDaemon configuration file.
You can configure nearly all daemon configuration options using daemon.json. The followingexample configures two options. One thing you cannot configure using daemon.json mechanism isa HTTP proxy.
Runtime directory and storage driver
You may want to control the disk space used for Docker images, containers,and volumes by moving it to a separate partition.
To accomplish this, set the following flags in the daemon.json file:
HTTP/HTTPS proxy
The Docker daemon uses the HTTP_PROXY, HTTPS_PROXY, and NO_PROXY environmental variables inits start-up environment to configure HTTP or HTTPS proxy behavior. You cannot configurethese environment variables using the daemon.json file.
This example overrides the default docker.service file.
If you are behind an HTTP or HTTPS proxy server, for example in corporate settings,you need to add this configuration in the Docker systemd service file.
Note for rootless mode
The location of systemd configuration files are different when running Dockerin rootless mode. When running in rootlessmode, Docker is started as a user-mode systemd service, and uses files storedin each users’ home directory in ~/.config/systemd/user/docker.service.d/.In addition, systemctl must be executed without sudo and with the --userflag. Select the “rootless mode” tab below if you are running Docker in rootless mode.
Create a systemd drop-in directory for the docker service:
Create a file named
/etc/systemd/system/docker.service.d/http-proxy.confthat adds theHTTP_PROXYenvironment variable:If you are behind an HTTPS proxy server, set the
HTTPS_PROXYenvironmentvariable:Multiple environment variables can be set; to set both a non-HTTPS anda HTTPs proxy;
If you have internal Docker registries that you need to contact withoutproxying you can specify them via the
NO_PROXYenvironment variable.The
NO_PROXYvariable specifies a string that contains comma-separatedvalues for hosts that should be excluded from proxying. These are theoptions you can specify to exclude hosts:- IP address prefix (
1.2.3.4) - Domain name, or a special DNS label (
*) - A domain name matches that name and all subdomains. A domain name witha leading “.” matches subdomains only. For example, given the domains
foo.example.comandexample.com:example.commatchesexample.comandfoo.example.com, and.example.commatches onlyfoo.example.com
- A single asterisk (
*) indicates that no proxying should be done - Literal port numbers are accepted by IP address prefixes (
1.2.3.4:80)and domain names (foo.example.com:80)
Config example:
- IP address prefix (
Flush changes and restart Docker
Verify that the configuration has been loaded and matches the changes youmade, for example:
Create a systemd drop-in directory for the docker service:
Create a file named
~/.config/systemd/user/docker.service.d/http-proxy.confthat adds theHTTP_PROXYenvironment variable:If you are behind an HTTPS proxy server, set the
HTTPS_PROXYenvironmentvariable:Multiple environment variables can be set; to set both a non-HTTPS anda HTTPs proxy;
If you have internal Docker registries that you need to contact withoutproxying, you can specify them via the
NO_PROXYenvironment variable.The
NO_PROXYvariable specifies a string that contains comma-separatedvalues for hosts that should be excluded from proxying. These are theoptions you can specify to exclude hosts:- IP address prefix (
1.2.3.4) - Domain name, or a special DNS label (
*) - A domain name matches that name and all subdomains. A domain name witha leading “.” matches subdomains only. For example, given the domains
foo.example.comandexample.com:example.commatchesexample.comandfoo.example.com, and.example.commatches onlyfoo.example.com
- A single asterisk (
*) indicates that no proxying should be done - Literal port numbers are accepted by IP address prefixes (
1.2.3.4:80)and domain names (foo.example.com:80)
Config example:
- IP address prefix (
Flush changes and restart Docker
Verify that the configuration has been loaded and matches the changes youmade, for example:
Configure where the Docker daemon listens for connections
Docker Ubuntu Install Systemd
SeeConfigure where the Docker daemon listens for connections.
Manually create the systemd unit files
Docker Install Systemd
When installing the binary without a package, you may wantto integrate Docker with systemd. For this, install the two unit files(service and socket) from the github repositoryto /etc/systemd/system.
